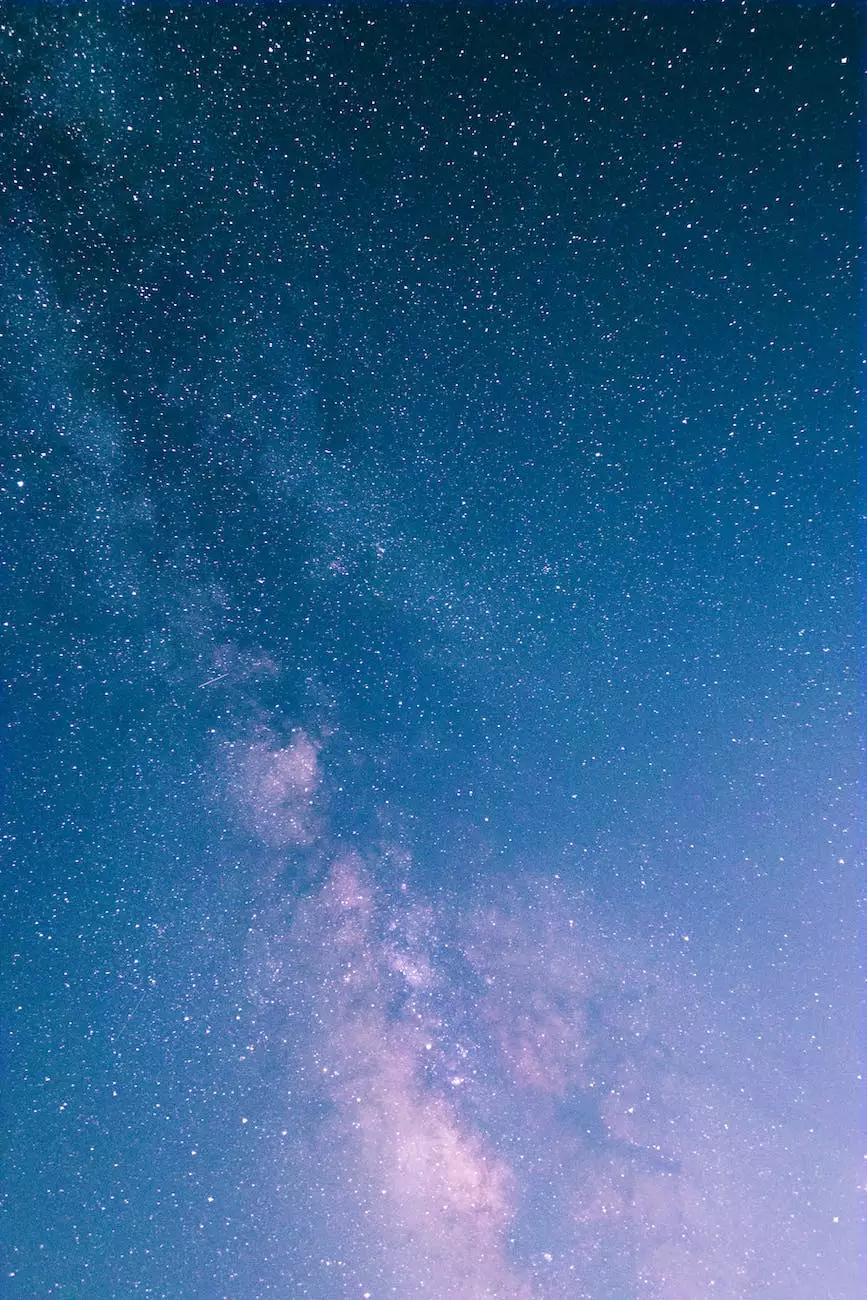How To Connect To A Printer

Introduction
Welcome to SEO Company Kansas City's comprehensive guide on how to connect to a printer. In this article, we will provide you with detailed instructions and troubleshooting tips to ensure a seamless printer setup process. Whether you are a beginner or an experienced user, our step-by-step guide will help you navigate through the printer connection process with ease. Follow the instructions below to establish a successful connection between your computer and the printer.
Step 1: Gather the Necessary Supplies
Before you begin, make sure you have the following supplies handy:
- A printer - Ensure that the printer is compatible with your operating system.
- A USB cable or network connection - Depending on your printer and network setup, you may need a USB cable or a network connection (Ethernet or Wi-Fi).
- Printer drivers - Download and install the latest printer drivers specific to your printer model from the manufacturer's website.
- Paper and ink/toner cartridges - Ensure that your printer has enough paper and ink/toner for the printing tasks.
Step 2: Physical Connection
Once you have gathered the necessary supplies, follow these steps to establish a physical connection:
- Power on the printer and make sure it is connected to a power source.
- Connect one end of the USB cable to the printer's USB port (if using a USB connection).
- Connect the other end of the USB cable to an available USB port on your computer.
Step 3: Install Printer Drivers
To ensure proper communication between your computer and the printer, you need to install the appropriate printer drivers. Follow these steps:
- Open your web browser and visit the manufacturer's website.
- Navigate to the "Support" or "Downloads" section of the website.
- Enter your printer model and select your operating system.
- Download the latest printer drivers for your printer model.
- Run the downloaded file and follow the on-screen instructions to install the drivers.
Step 4: Network Connection (If Applicable)
If your printer supports network connectivity, follow these steps to connect it to your Wi-Fi network:
- Ensure that your Wi-Fi network is functioning properly.
- Access your printer's settings or control panel and navigate to the network configuration menu.
- Select your Wi-Fi network from the available options.
- Enter your Wi-Fi network password (if required) and connect your printer to the network.
Step 5: Test the Connection
After completing the steps above, it is essential to test the printer connection to ensure everything is working correctly. Follow these instructions:
- Open a document or image on your computer that you want to print.
- Click on "File" and select the "Print" option from the drop-down menu.
- Select your printer from the list of available printers.
- Choose your desired print settings, such as paper size and orientation.
- Click on the "Print" button to send the print job to the printer.
Troubleshooting Tips
In case you encounter any issues during the printer setup process or while printing, refer to the troubleshooting tips below:
Printer Not Responding
If your printer is not responding or not printing, try the following:
- Ensure that the printer is powered on and connected properly.
- Check the printer's display or control panel for error messages.
- Restart your computer and try printing again.
- Update the printer drivers to the latest version.
- Disconnect and reconnect the printer's USB cable or network connection.
Poor Print Quality
If your printed documents have poor quality, try the following:
- Check the ink/toner levels and replace any low or empty cartridges.
- Run a printer cleaning or alignment process from the printer's control panel.
- Ensure that you are using the correct paper type and settings for your print job.
- Update the printer drivers to the latest version.
Paper Jams
If you experience frequent paper jams, follow these steps to resolve the issue:
- Turn off the printer and unplug it from the power source.
- Carefully remove any jammed paper from the printer.
- Inspect the paper tray for any obstructions or damaged parts.
- Reload the paper tray with fresh, undamaged paper.
- Power on the printer and try printing again.
Conclusion
Congratulations! You have successfully learned how to connect to a printer. By following the steps outlined in this guide, you can ensure a smooth printer setup process and enjoy hassle-free printing. If you encounter any issues, remember to refer to our troubleshooting tips. For any further assistance, feel free to reach out to SEO Company Kansas City, your trusted provider of SEO services and valuable resources. Happy printing!