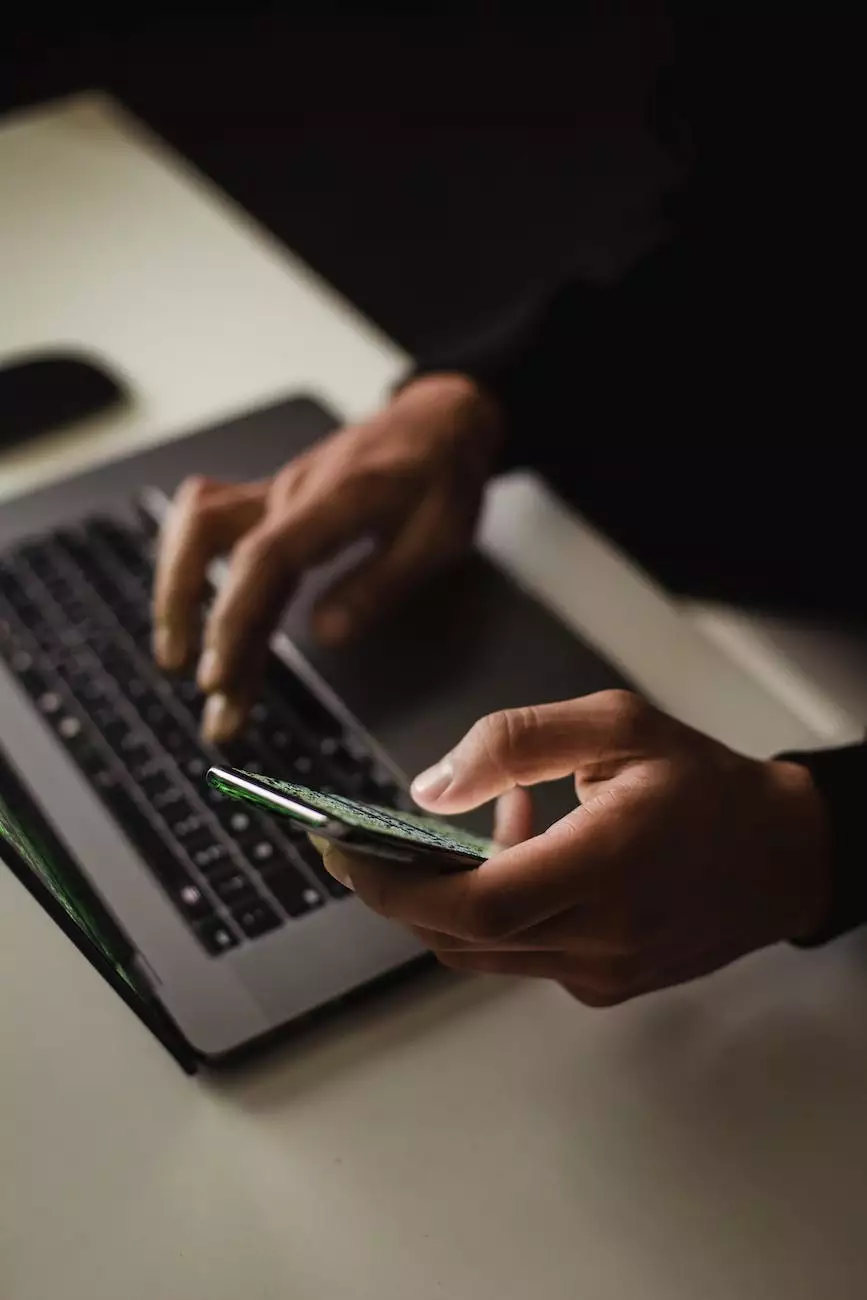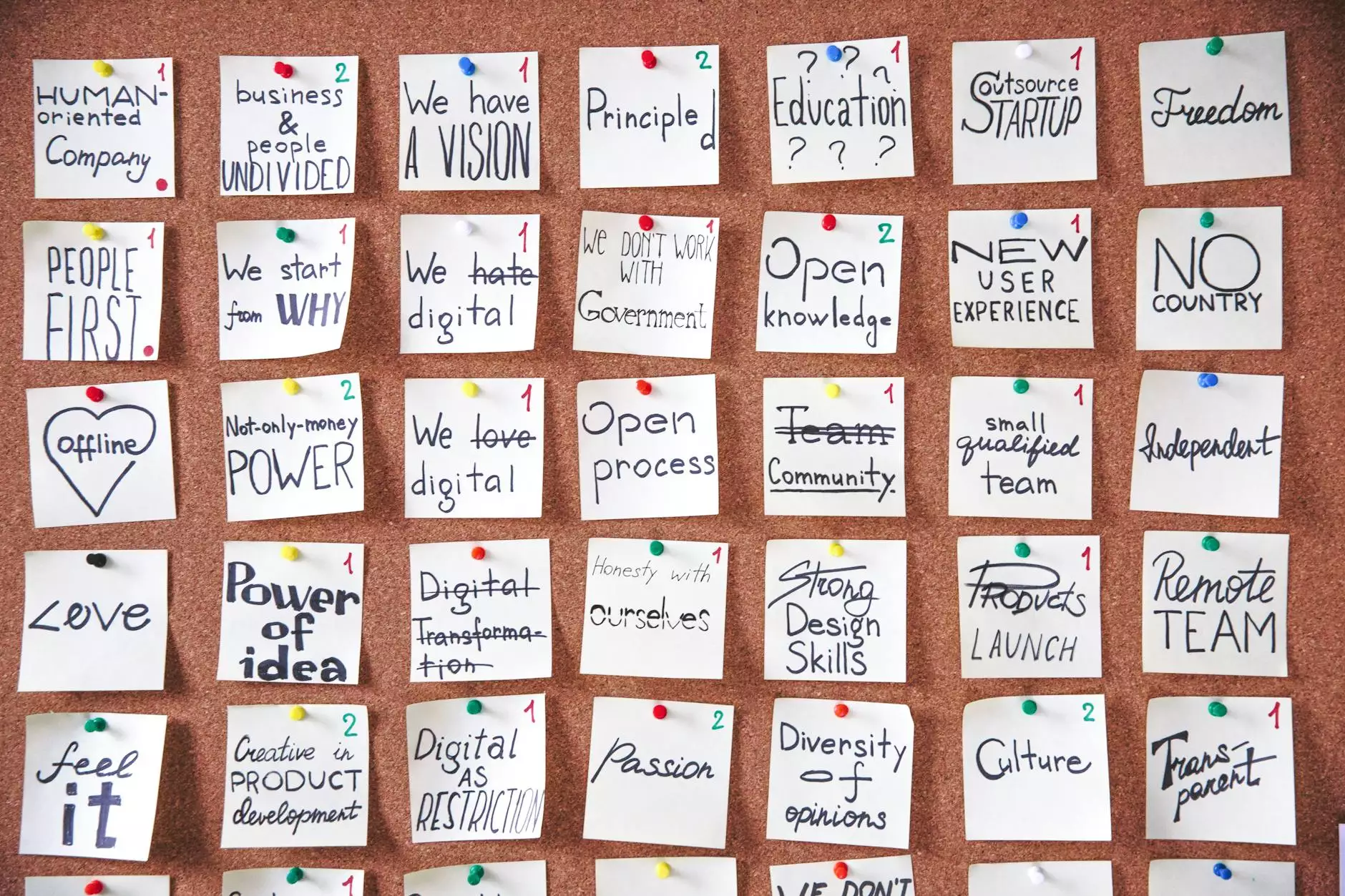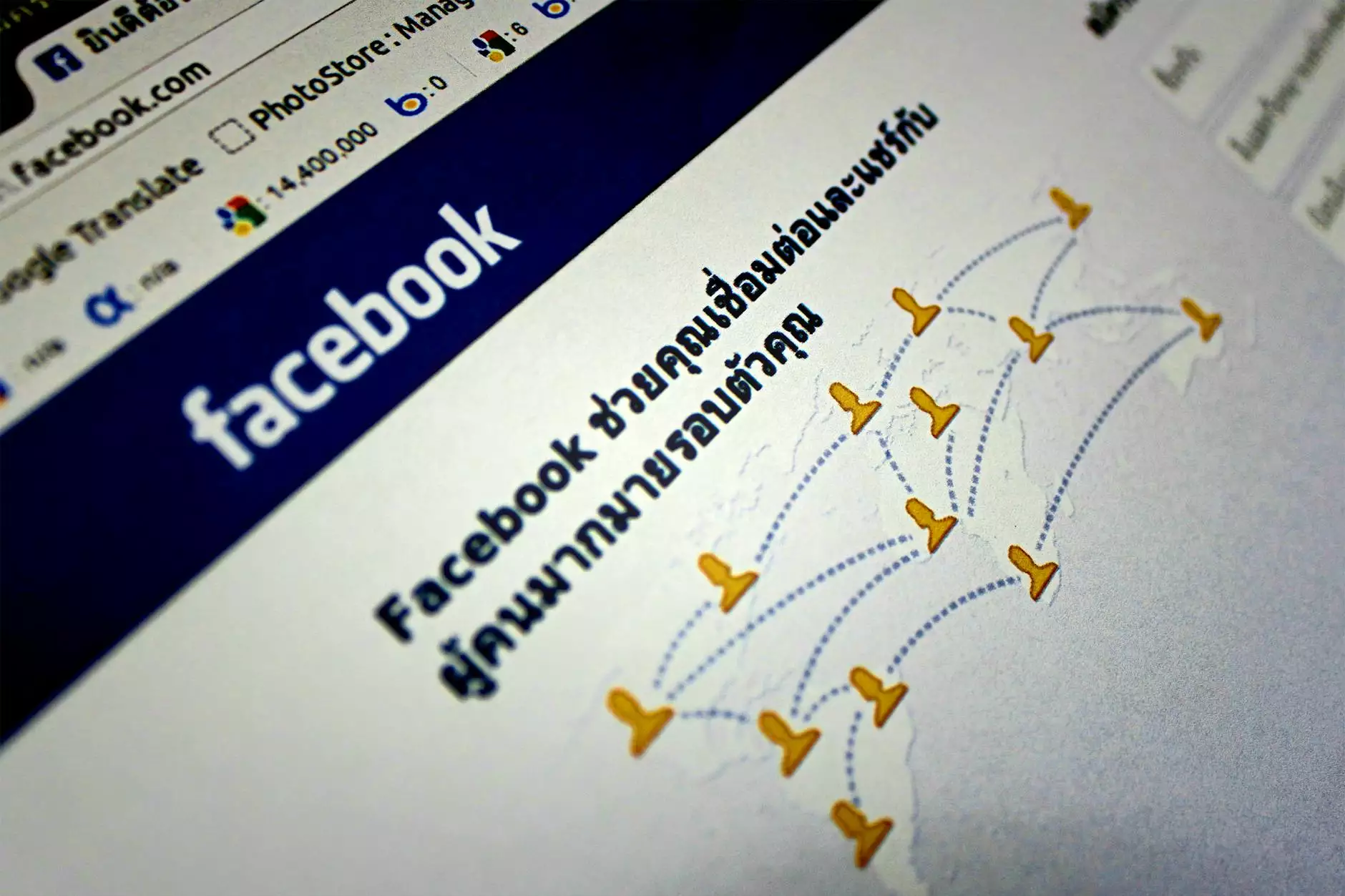Netgear WGR614v9 Router Setup

Introduction
Welcome to SEO Company Kansas City's comprehensive guide on setting up the Netgear WGR614v9 Router. In this guide, we will walk you through the step-by-step process of configuring your router to optimize your internet connectivity. Our expert tips and guidance will help you set up your router like a pro, ensuring a seamless online experience.
Chapter 1: Unboxing and Physical Setup
Before diving into the technical setup, let's start with unboxing the Netgear WGR614v9 Router and ensuring proper physical connections. Follow these steps:
- Unpack the router and check if all the necessary components are present.
- Connect the power adapter to the router and plug it into a power outlet.
- Connect one end of the Ethernet cable to the router's WAN port and the other end to your modem.
- Connect your computer or laptop to any of the available LAN ports on the router using another Ethernet cable.
- Ensure all connections are secure and power on the router.
Chapter 2: Accessing the Router's Web Interface
To configure your Netgear WGR614v9 Router, you need to access its web interface. Follow these steps:
- Open a web browser on your computer or laptop.
- Type "192.168.0.1" or "routerlogin.net" in the address bar and press Enter.
- You will be prompted to enter the router's default username and password. By default, the username is "admin" and the password is "password".
- Once logged in, you will have access to the router's settings and configuration options.
Chapter 3: Basic Setup and Wireless Configuration
Now that you are logged into the router's web interface, it's time to configure the basic settings and set up your wireless network. Follow these steps:
3.1 Basic Setup
- Click on the "Setup" tab in the router's web interface.
- Under the "Internet Setup" section, select the appropriate connection type (DHCP, PPPoE, Static IP, etc.) based on your internet service provider's requirements.
- Follow the on-screen instructions and enter the necessary details provided by your ISP.
- Click "Apply" to save the settings.
3.2 Wireless Configuration
- Click on the "Wireless Settings" tab in the router's web interface.
- Enter a unique and secure network name (SSID) for your wireless network.
- Choose the appropriate security option (WEP, WPA, WPA2) and set a strong password to protect your network.
- Click "Apply" to save the settings.
Chapter 4: Advanced Settings and Port Forwarding
In this chapter, we will explore the advanced settings of the Netgear WGR614v9 Router, including port forwarding for specific applications or services. Follow these steps:
4.1 Accessing Advanced Settings
- Click on the "Advanced" tab in the router's web interface.
- Explore the various configuration options, such as firewall settings, dynamic DNS, remote management, etc.
4.2 Port Forwarding
- Click on the "Port Forwarding" or "Port Triggering" option within the advanced settings.
- Add a new port forwarding rule by specifying the required details like port number, protocol, and the local IP address of the device.
- Save the settings to enable port forwarding for specific applications.
Chapter 5: Firmware Upgrade and Troubleshooting
Regular firmware upgrades and troubleshooting are essential to keep your router functioning optimally. Follow these steps:
5.1 Firmware Upgrade
- Visit the official Netgear support website and download the latest firmware version for your router model.
- Access the router's web interface and navigate to the "Firmware Upgrade" section.
- Select the firmware file you downloaded and click "Upgrade".
- Allow the firmware upgrade process to complete, and do not interrupt the router's power supply during the upgrade.
5.2 Troubleshooting
If you encounter any issues with your Netgear WGR614v9 Router, try the following troubleshooting steps:
- Restart the router and modem.
- Reset the router to factory defaults using the reset button.
- Check for any firmware updates available.
- Contact your internet service provider for assistance.
Conclusion
Congratulations! You have successfully set up your Netgear WGR614v9 Router with the help of SEO Company Kansas City's detailed guide. By following the steps in this guide, you have optimized your internet connectivity and ensured a seamless online experience. Remember to regularly update your router's firmware and troubleshoot any issues that may arise to maintain optimal performance.