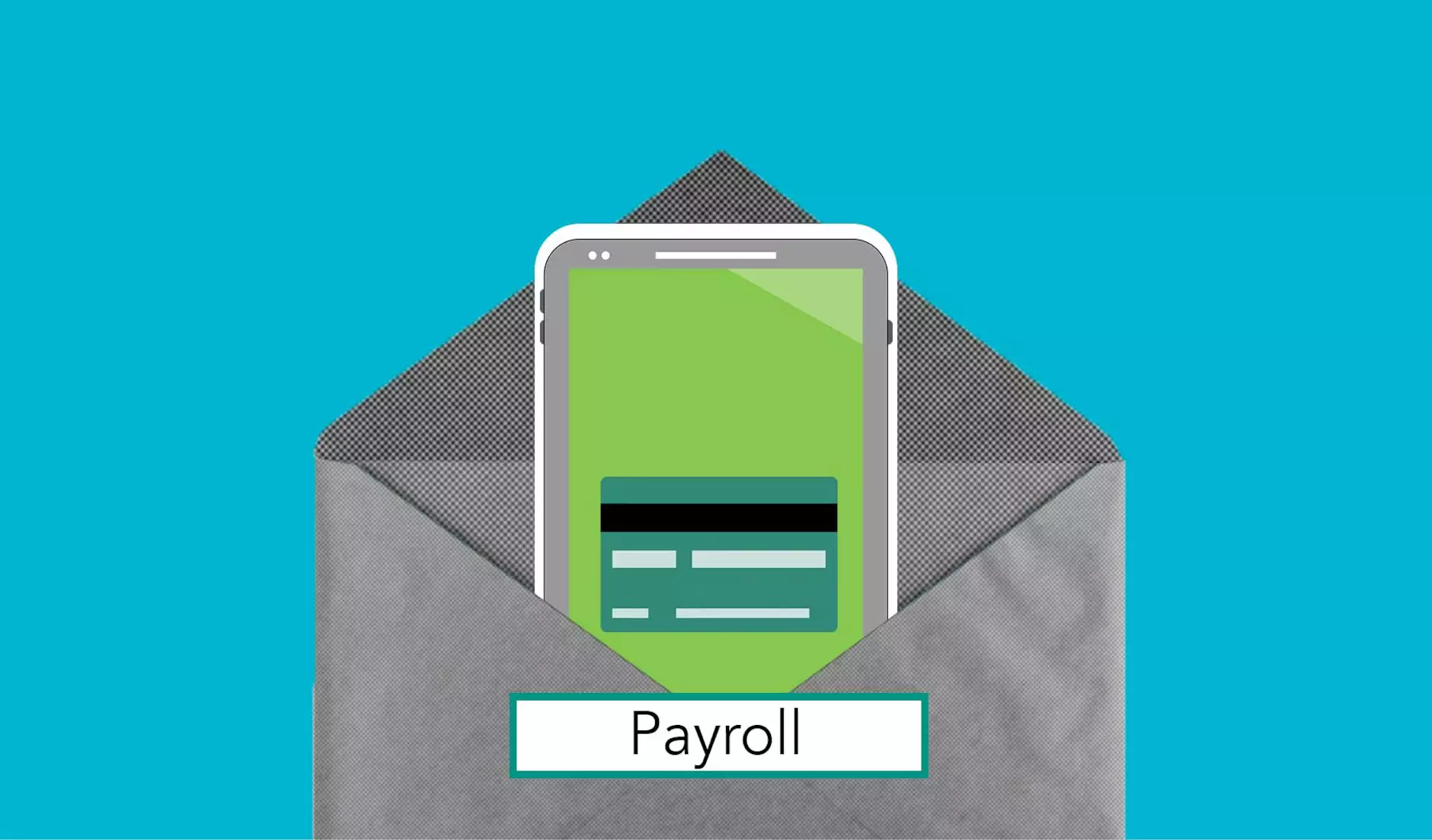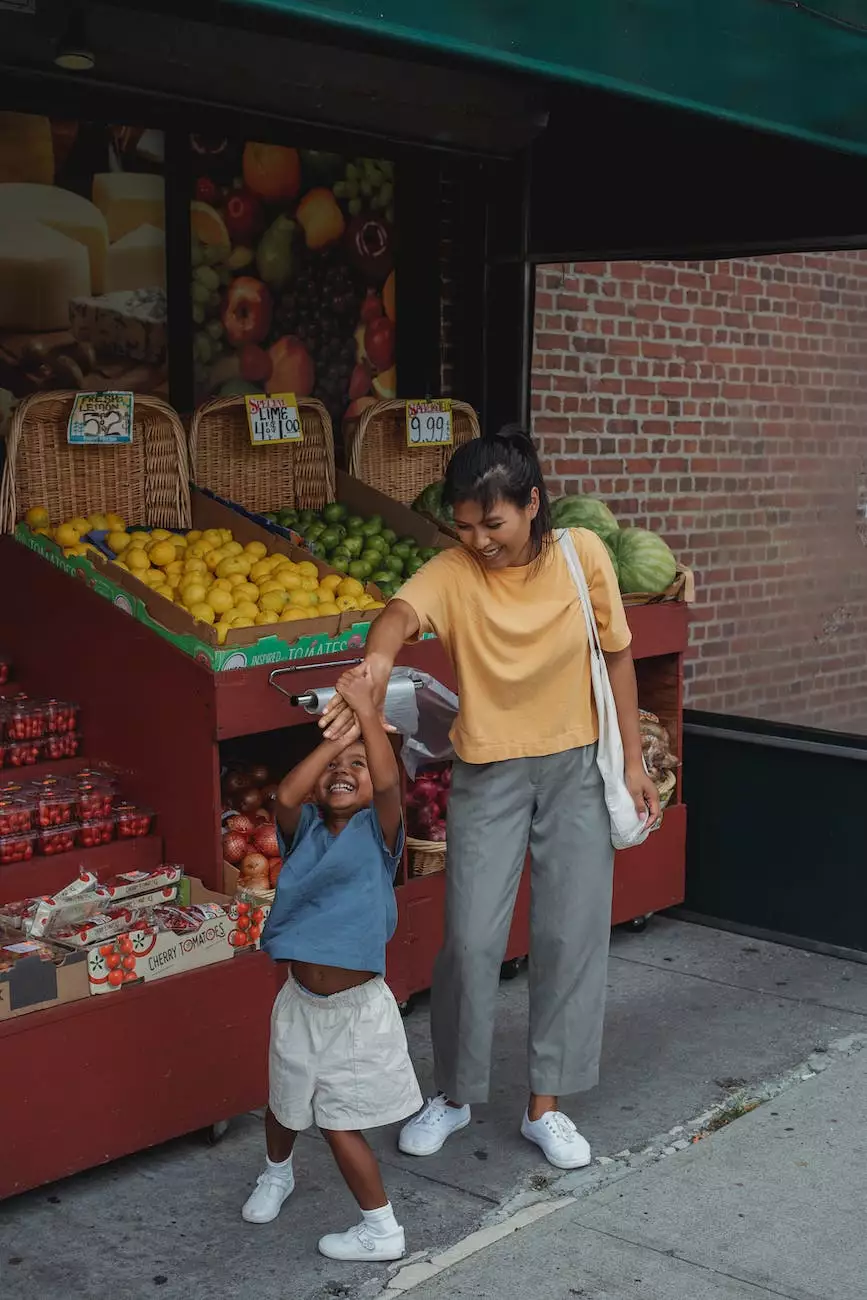How to Install and Use the Windows Built-in HP Printers Print Driver

Welcome to SEO Company Kansas City, your reliable source for comprehensive business and consumer services, including top-notch SEO services. In this guide, we will walk you through the step-by-step process of installing and using the Windows built-in HP printers print driver. By following our expert instructions, you'll be able to maximize your printing experience and ensure smooth functionality.
Why Choose the Windows Built-in HP Printers Print Driver?
Before we delve into the installation process, it's important to understand why the Windows built-in HP printers print driver is a great choice for your printing needs. This driver offers seamless integration with Windows operating systems, providing a hassle-free printing experience.
By opting for the Windows built-in print driver, you can take advantage of advanced features and improved compatibility with HP printers. Whether you're a business professional or a home user, this driver ensures optimal performance and enhanced print quality.
Step 1: Prepare Your Computer
Before you start the installation process, make sure your computer is ready. Here are some important steps to follow:
- Ensure your computer is powered on and connected to the internet.
- Check if your HP printer is compatible with the Windows built-in print driver. Refer to the official HP website for compatibility information.
- Remove any previously installed HP printer drivers from your computer.
Step 2: Download and Install the Windows Built-in Print Driver
Now that your computer is prepared, follow these instructions to download and install the Windows built-in HP printers print driver:
- Open a web browser on your computer and visit the official HP website.
- Navigate to the "Support" or "Drivers" section of the website.
- Select your printer model from the provided list or enter your printer's serial number.
- Choose your operating system as Windows and select the correct version.
- Click on the "Download" button to start the driver download.
- Once the download is complete, locate the downloaded file on your computer and double-click on it.
- Follow the on-screen prompts to install the HP printers print driver.
- Restart your computer to complete the installation process.
Step 3: Configure and Use the Windows Built-in Print Driver
After successfully installing the Windows built-in HP printers print driver, it's time to configure and utilize its features. Follow these guidelines:
Printer Configuration
To configure your printer settings, complete the following steps:
- Open the Windows Control Panel by searching for it in the Start menu.
- Click on the "Devices and Printers" or "Printers & Scanners" option.
- Locate your HP printer in the list of installed printers.
- Right-click on the printer and select "Printing Preferences" or "Printer Properties".
- Adjust the necessary print settings, such as paper size, print quality, and color options.
- Click "Apply" or "OK" to save the changes.
Printing Documents
To print documents using the Windows built-in print driver, follow these instructions:
- Open the document you want to print using any compatible software.
- Click on "File" in the menu bar, then select the "Print" option.
- Choose your HP printer from the list of available printers.
- Configure any additional print settings, such as page orientation or number of copies.
- Click "Print" to start the printing process.
Scanning and Other Features
Aside from printing, the Windows built-in print driver also supports scanning and other useful features. Here's how to access them:
- Open the Windows Control Panel and select "Devices and Printers" or "Printers & Scanners".
- Locate your HP printer in the list of installed printers.
- Right-click on the printer and select "Scan" or "Scan properties".
- Follow the on-screen instructions to perform your desired scanning task.
FAQs
Q: Can I uninstall previously installed HP printer drivers after installing the Windows built-in print driver?
A: Yes, it is recommended to uninstall any previously installed drivers to avoid conflicts and ensure optimal performance.
Q: Is the Windows built-in print driver compatible with all HP printer models?
A: While the Windows built-in print driver offers broad compatibility, it is recommended to check the official HP website for specific model compatibility information.
Q: I'm experiencing issues with my HP printer after installing the Windows built-in print driver. What should I do?
A: Try updating the driver to the latest version or contact HP customer support for further assistance.
Conclusion
Congratulations! You've successfully learned how to install and use the Windows built-in HP printers print driver. By following our comprehensive guide, you can now enjoy enhanced printing capabilities and a seamless printing experience. Remember to regularly check for driver updates to ensure optimal performance. For all your business and consumer service needs, trust SEO Company Kansas City – your trusted partner for top-notch SEO services.